QuickScan est un logiciel gratuit intégré au pilote (driver) des scanners de la série OpticFilm de Plustek (OpticFilm 8100, OpticFilm 8200iSE et OpticFilm 8200iAi).
QuickScan ne fonctionne que sur les environnements Microsoft (Windows toutes versions).
Ce logiciel simple permet d'utiliser les fonctions basiques du scanner sans complications particulières. Le résultat obtenu est un fichier image pouvant être retouché avec des logiciels tiers tels que Photoshop, Paintshop, Gimp, etc.
QuickScan est installé dès lors que le pilote du scanner est installé. Il est lancé automatiquement lors de l'ouverture de session Windows.
Il apparaît dans la barre des tâches, à coté de l'horloge Windows dans le coin inférieur droit de l'écran.
Soit il est visible directement ![]()
Soit il se trouve dans les icônes cachées qu'il faut déplier en cliquant sur la petite flèche qui pointe vers le haut ![]()
Si vous ne voyez pas QuickScan, il n'est peut-être pas lancé.
Vous le trouverez alors en cliquant sur le menu de Windows, puis en allant dans le menu Plustek OpticFilm.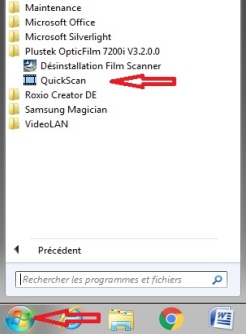
Il suffit alors de double-cliquer dessus pour le lancer.
Sur l'icône QuickScan dans la barre des tâches, faire un clic-droit et sélectionner "Propriétés"

La page des propriétés s'ouvre...
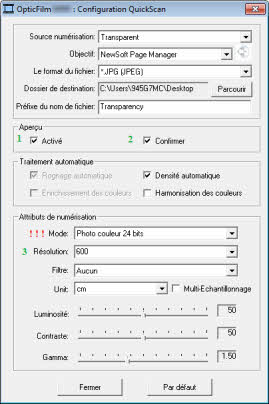 | Source de numérisation... |
| Objectif : logiciel vers lequel envoyer les images numérisées | |
| Format de fichier : type du fichier numérisé | |
| Dossier de destination : emplacement de stockage des images numérisées | |
| Préfixe : début du nom du fichier | |
| Aperçu : Affiche un aperçu lors de la prénumérisation | |
| Traitement automatique : traitement de l'image numérisée | |
| Attributs de numérisation : Réglages possibles s'appliquant à l'image numérisée |
Le paramètre à ne pas modifier
Mode Photo couleur 24 Bits. La modification de ce réglage risque de rendre les images numérisées illisibles sur certains matériels.
Les paramètres conseillés
Objectif : Sélectionner "FILE" afin que QuickScan génère un fichier sur le disque dur de l'ordinateur.
Cocher les cases (1) "Aperçu activé" et (2) "Confirmer" -> permettent l'ouverture d'une fenêtre de prévisualisation où il sera possible de recadrer la photo.
Résolution (3) -> préférer 2400 dpi ce qui donnera de bons résultats pour un usage domestique (1200 sera le minimum et 3600 le maximum).
Les autres réglages peuvent être modifiés à loisir en fonction des résultats attendus.
N'hésitez-pas à effectuer des tests sur une même image afin de bien comprendre les actions des réglages et leurs conséquences sur l'image finale.
Noter que les réglages s'appliquent au premier choix de la "Source de numérisation".
Vous devez donc appliquer les réglages aux diapositives et aussi aux négatifs.
Une fois les réglages effectués, cliquer sur "fermer".
Rien de plus simple... Il suffit d'appuyer sur le bouton "QuickScan" en face avant du scanner.

Le scanner démarrer et affiche la prévisualisation du support inséré dans le scanner.
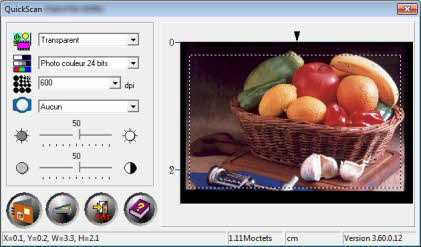
Il est alors possible de recadrer la photo en attrapant et en tirant sur les lignes en pointillé à l'aide de la souris.
Les autres réglages sont aussi disponibles en modification pour assombrir ou éclaircir la photo.
Pour numériser et enregistrer la photo sur le disque dur, il faut cliquer sur le premier icône de gauche représentant un album ouvert.
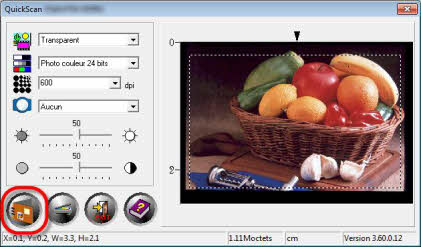
Pour télécharger la documentation complète, cliquer ici : Manuel QuickScan
| Mots et phrases clef :Plustek OpticFilm, Quickscan, pilote, driver, numériser, scanner, guide, tuto, tutoriel, explication, utiliser quikscan, diapositives, diapo, négatif, transparent, prévisualiser, aide scanner plustek, comment numériser avec scanner OpticFilm, utiliser scanner Plustek OpticFilm |
* *
*